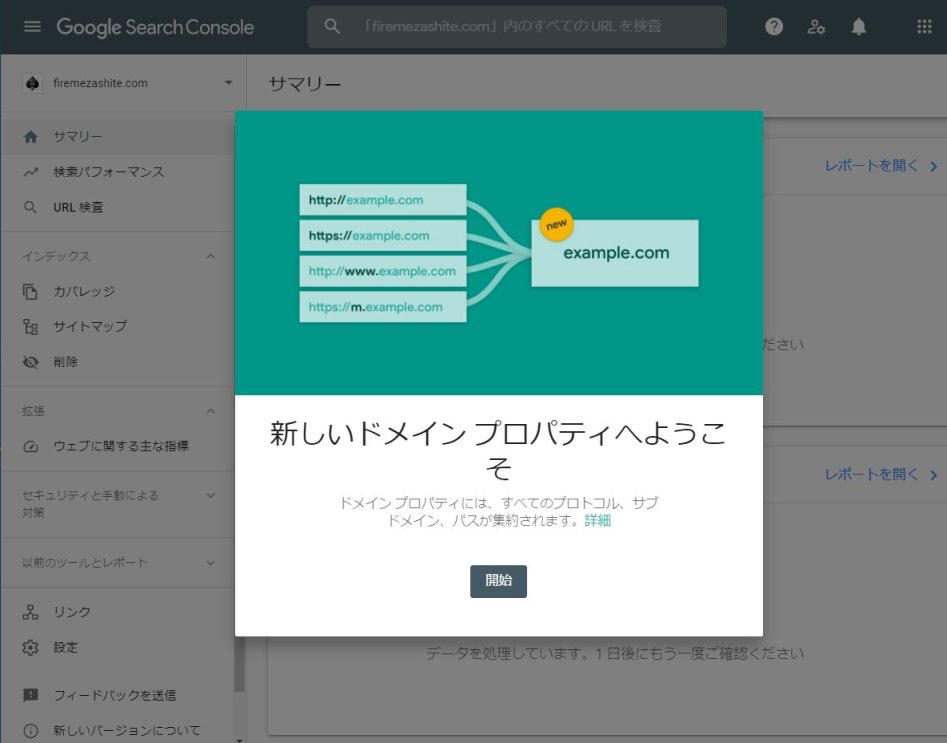初めてサーバーをレンタルし、初めてWordpressを使Cい、今日で18日目です。
先週、株ブログは登録完了しました。今のところ1日当たりの訪問者は1桁~2桁ですね。
まだ、作成したホームページやブログがGoogle検索結果に出てきてません。
どうやら、SEO対策が必要だとネットを検索し分かりました。
ConohaWINGの「firemezashite.com」ドメインをGoogle Search Consoleに登録してみます。
とりあえず全部はできないので、Google検索結果に表示させるまでをやってみます。
今回は、株ネタではないので、興味の無い方は飛ばしてください。
作成したホームページやブログをGoogle検索結果に表示させる方法
SEO ページタイトルに優先度の高いキーワードを入れる
いつくか記事を投稿していましたが、本文の下のにSEO設定の欄がありましたが、全く入力していませんでした。
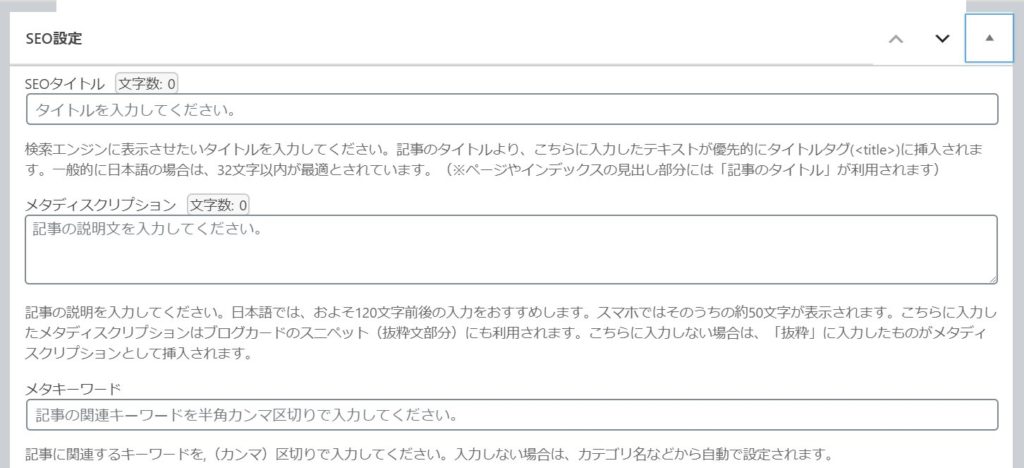
SEO タイトル
SEOタイトルは、検索結果画面に表示されるサイトのタイトルです。SEO タイトルを最適化することで、Google にとっては当該ページが何についてのページなのか理解しやすくなり、検索順位に影響します。
SEO ディスクリプション
SEO ディスクリプションは検索結果画面に表示されるサイトの概要文となります。
検索者は、類似したサイトが出てきたとき、SEO ディスクリプションが魅力的方を検索結果画面でクリックするため、クリック率向上を上げるために重要なポイントになります。ただし、SEO ディスクリプションはGoolge にとっては検索順位を決める要素ではないそうです。
Google Search Consoleの登録・設定
勝手にブログ作成したからって、そう簡単に検索されてくるわけではないようです。
Google に今回作成したホームページ(ブログ)があることを登録する必要があります。
STEP1:Googleアカウントの作成
サーチコンソールの登録には、Googleアカウント(Gmailアドレス)が必要です。
まだ取得していない方は、作成してください。私はYOUTUBEなどで既にアカウントを使用しています。
STEP2:サーチコンソールの登録
登録ページはここです。
Search Consoleとは、検索結果でのパフォーマンスを確認・分析できるGoogleが無料で提供しているツールです。Googleへの登録作業以外にもサイト運営に便利な機能がたくさんあるので、サイトを作ったら登録必須のツールです。
では手順です。上のリンク先で次の画面がでます。「今すぐ開始」をクリックします。
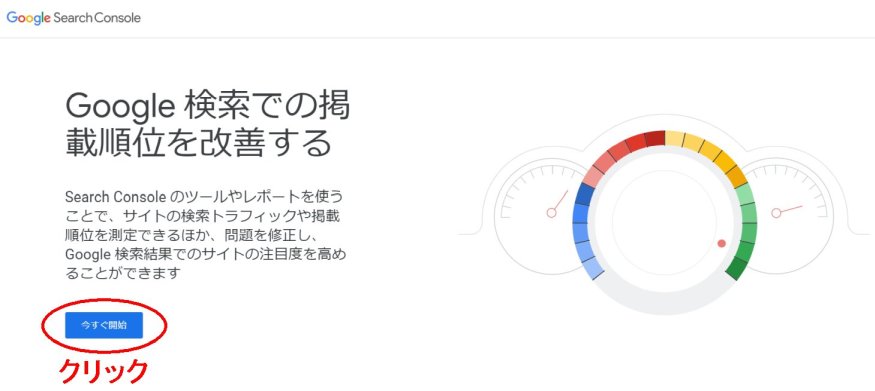
SearchConsoleのプロパティには「ドメイン」と「URLプレフィックス」の2つあります。
「URLプレフィックス」は、従来から存在するサーチコンソールのプロパティです。URLプレフィックスプロパティの特徴は、http・https、wwwあり・wwwなし、サブドメイン、サブディレクトリ、といった複数のドメイン(URL)を別々に分けてデータを監視・管理することができます。「ドメイン」は複数のURLを1つにまとめてデータを監視・管理することができます。
私の場合は、左のドメインプロパティを選択し「firemezashite.com」と入力しました。
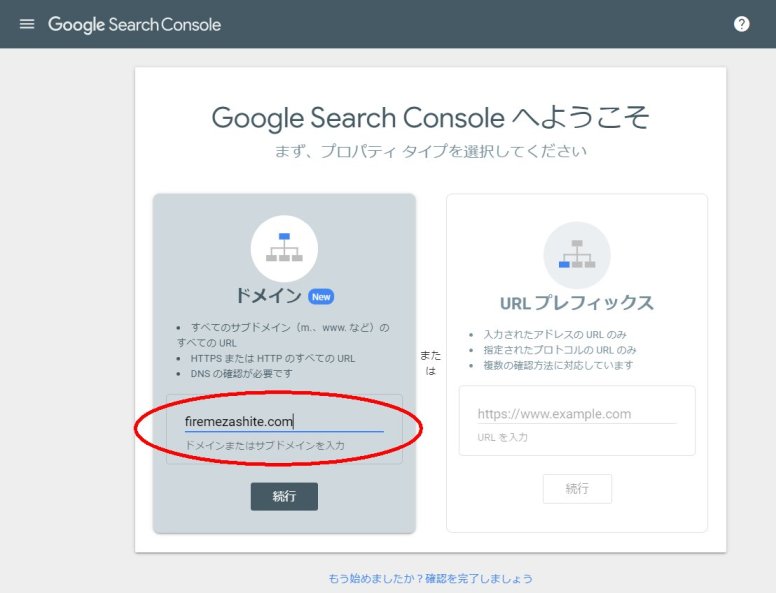
自分のDNSに設定(登録)するTXTレコードをコピペして置きます。
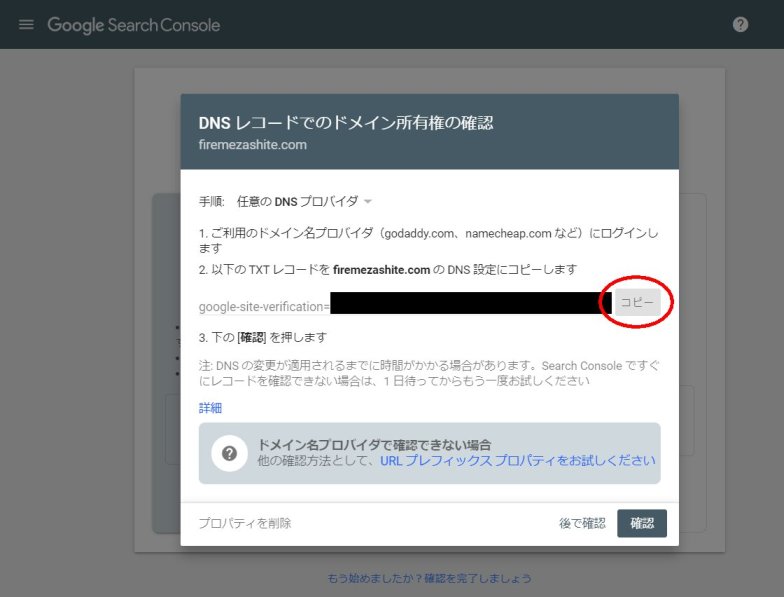
ちなみに、DNSにTXTレコードを登録する前に、下の「確認」ボタンを押すと、次のエラー「所有権を証明できませんでした」が表示されます。(当たり前ですが・・・)
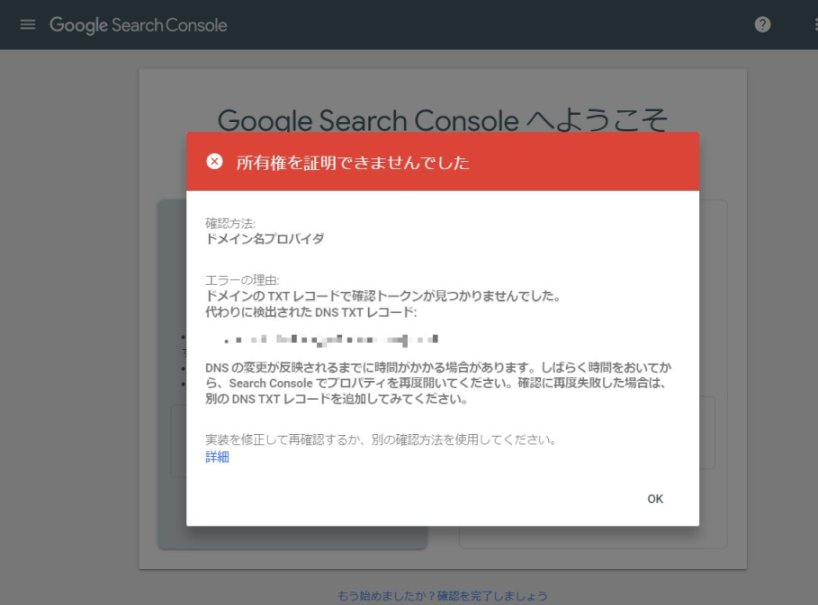
OK押して、前の画面「DNSレコードでの所有権の確認」に戻してください。Google Search Console画面は閉じないでそのままにしておいてください。
STEP3:DSNにTXTレコードを登録し、所有権の確認をする(ConohaWING)
ConohaWINGでの説明になります。
ブラウザの別のタブから、ConohaWINGにログオンして、トップ画面(コントロールパネル)を表示します。
左側の①DNSをクリックします。
すると下記の画面が表示されます。ここに「firemezashite,com」のDSNの設定が表示されます。
右上の編集「②鉛筆マーク」ボタンを教えて下さい。
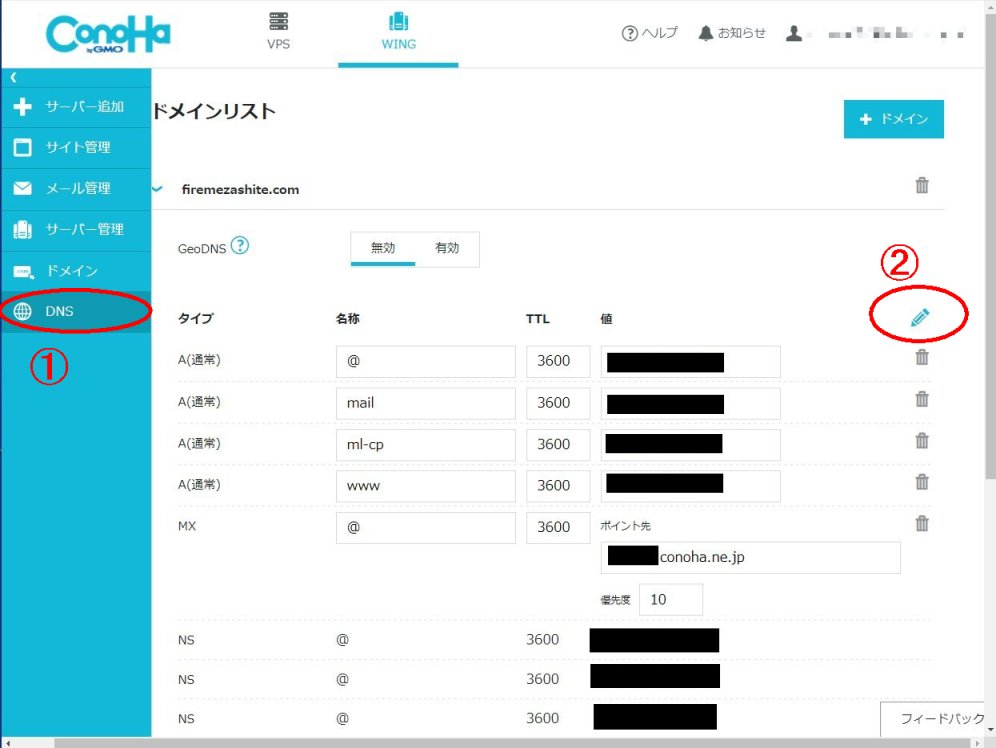
次に、下へスクロースして、①+ボタンを押して、TXTレコードを一行追加します。1行増えませんか?。そこにGoogle Search Consoleで発行したTXTレコードをDNSに登録(コピペ)します。
| タイプ | 種類 | TTL | 値 |
| TXT | @ | 3600 | google-site-verification=************** (Google Search Consoleが発行したTXTレコード) |
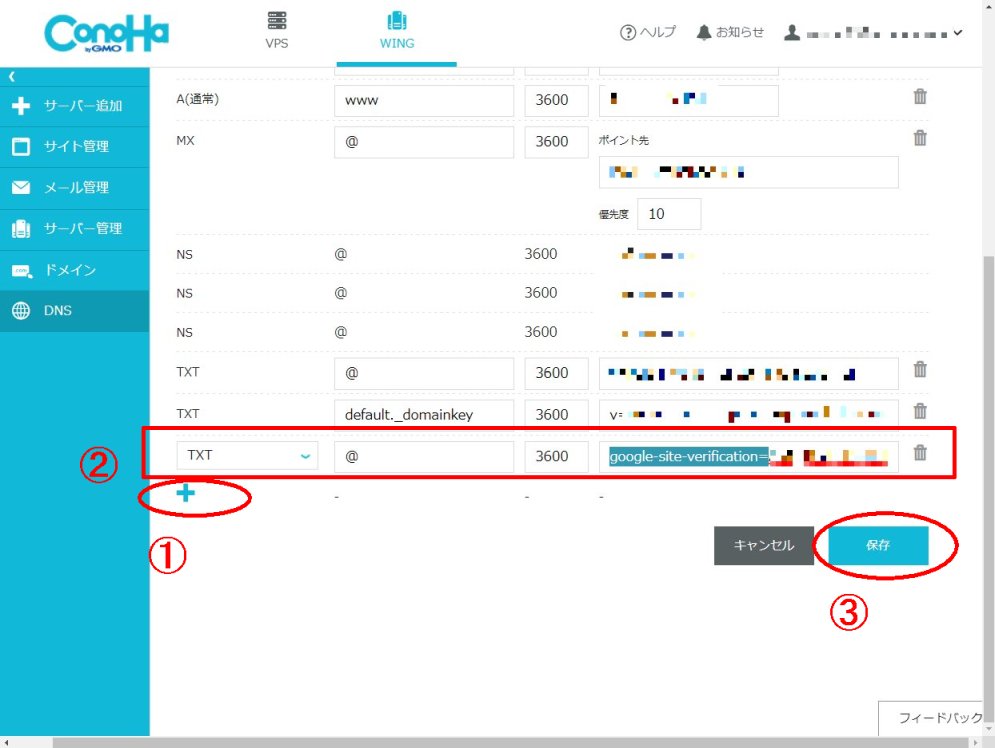
最後に「保存」ボタンを押して下さい。
それでは、Google Search Consoleの画面に戻ります。
しばらく間って、「確認」ボタンを押してください。
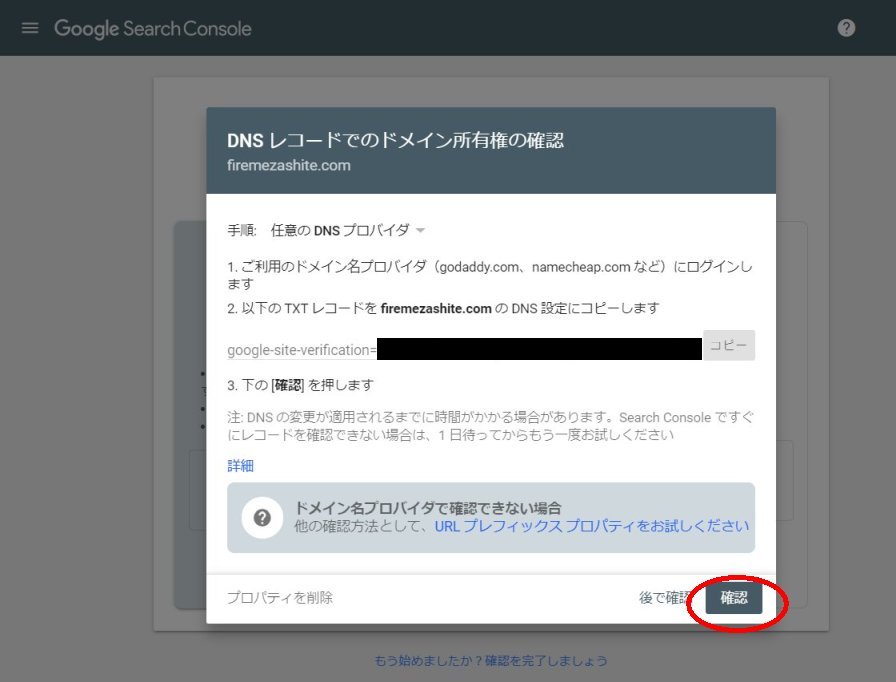
私の場合はすぐに、「所有権を証明しました」が表示されました。人によっては1時間・1日かかるようですので、ある程度待ってから確認ボタンを押してみてください。
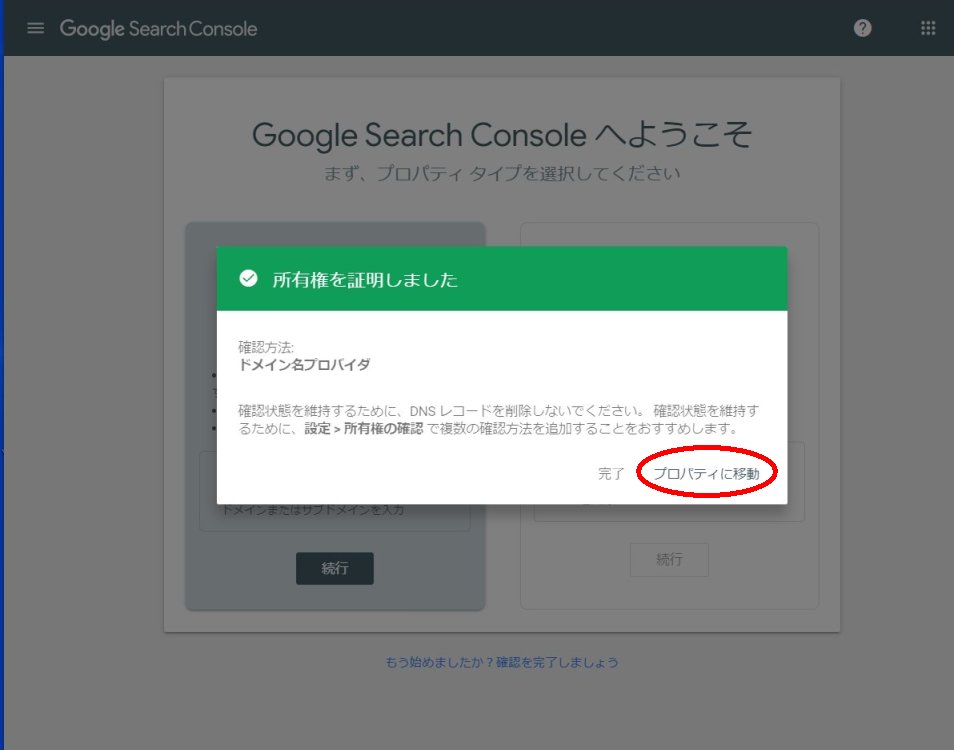
次のウエルカムメッセージが表示されればOK。